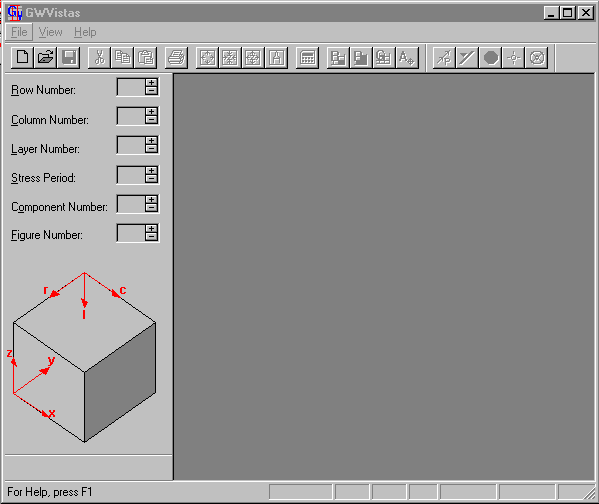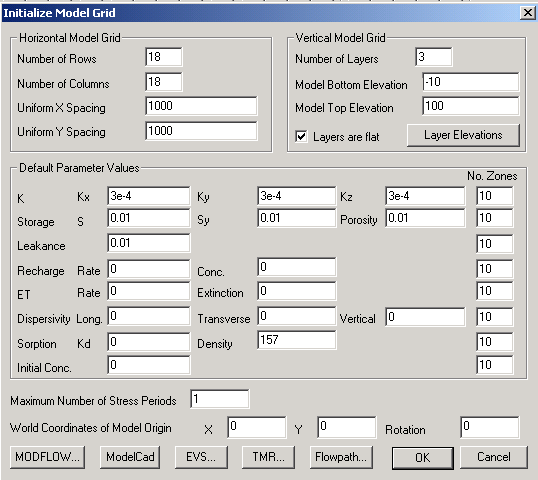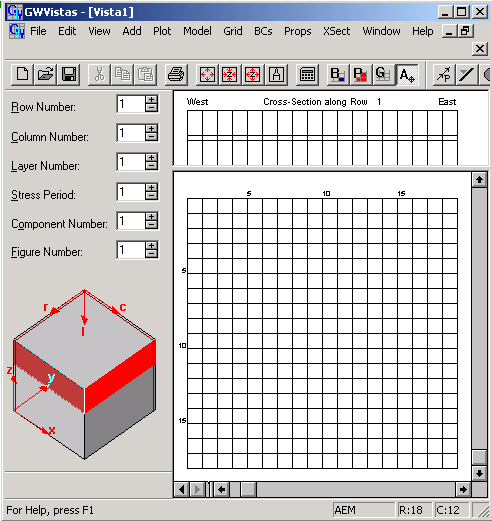This
is NOT a short course on GWV and so will not be
complete regarding use of the GUI.
The goal is to introduce sufficiently that you can continue
effective learning as you use the GUI in your work.
Notice the gwv.pdf file that you can refer to for directions on how to use GWV.
I am continually learning myself and welcome your suggestions
on more efficient ways to use the GUI.
It will be most useful if you follow along with your copy
of GWV on your computer.
Open GWV on your computer
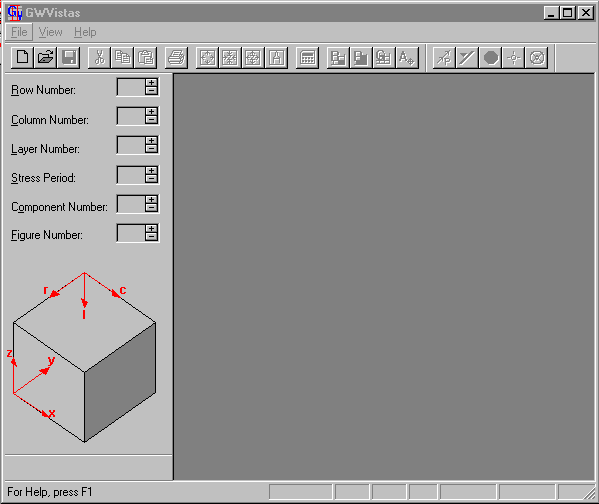
Select File>New
or
Click on the New Document button 
Set global parameters to initialize the model input.
GWV is not completely prepared to deal with MF2K yet so we will use MF96 files
to create the same model. We will represent the aquitard explicitly with a layer
of similar properties, rather than the quasi 3D representation we used when
we dealt with the MF2K files directly. The hydraulic result should be identical.
If it is not, we should persist until we identify the source of difference.
#
rows 18
#
columns 18
x
spacing 1000m
y spacing 1000m
#layers 3
bottom -10.
top elevation 100.
flat with
elevations -10. 40. and 50.
# stress periods 1
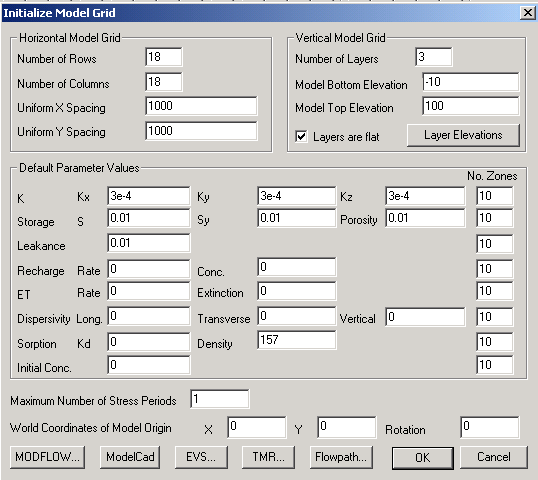
You could set other global values at
this time as well. Look over the screen to get an overview of global values
that can be set here.
Click OK
Select View>Full>Screen
Adjust your window size as desired. Your grid should look like this
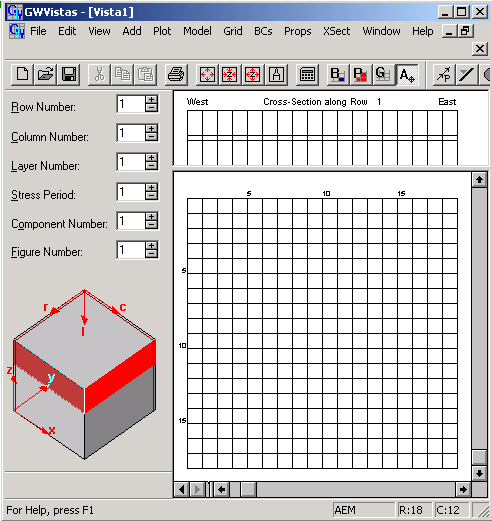
Change the font size for the row and columns
- Select Grid>Options>Font
- Set the font to 48
- Select OK
Define the root file name for these MODFLOW files
- Model->MODFLOW->Packages.
- Change the root file
name to “ex5”
Change the layers
from unconfined, type 3, to confined, type 0, layers.
- Choose Model->MODFLOW->BCF
Package
- Change the layer
definitions
- Click OK when you
are done.
Save your work
- First define the
Paths you will use
Choose Model->Paths to Models...
At the bottom, change the working directory to C:\temp\yourname\MODFLOW\exer\gwvtut
Paths to the executables should be correct, but this is a good
place to check if a model is not running
OK
Choose File->Save As
- Use the file name
ex5.gwv
- OK
GWV has four modes
- Analytic Elements

-
- define and alter grid-independent boundary
conditions
Grid 
-
- add, delete, and move rows, columns,
and layers
Boundary condition 
-
- edit grid-dependent boundary
Property zones 
-
- assign physical properties (e.g., hydraulic
conductivity) to each cell
You can select these from the Edit menu where the active option is checked
or
use the button on the tool bar
Buttons on the right side of the toolbar change for each
mode
For Boundary
conditions  options include
options include 
insert and delete windows, insert polyline or polygon, and options
For
Properties
 options include
options include 
default zone, zone window, digitize polygon, transpose zones, and zone
database
For
Grid
editting  options include
options include 
delete rows, insert rows, delete columns, insert columns, and grid options
For
Analytical
Elements  options include
options include 
particle trace, line boundary, circle boundary, target, well
To insert, move, and delete rows, columns, and layers, you must be in “grid”
mode.
- The cursor behaves differently in grid
mode.
- When you are close to a row or column
grid line, the cursor changes shape to either a left-right or up-down arrow.
- Pressing the left mouse button when this cursor appears
allows you to slide the row or column line to a new position.
- You may insert or delete rows, columns,
and layers using the menu commands
In
Grid mode the right mouse button inserts a row or column into the model or
deletes the nearest row or column, depending on the current grid operation
(shown at the bottom of the Grid menu and as a depressed button)
Input Boundary Conditions
Add a river along the left edge of the model in layer
1.
- Select
Analytical Element Mode
Select
Add and draw a straight line where the river should be
(click the mouse where you want to start and hold and drag to where you want
to end)
-
- Release the mouse button and a
dialog appears to confirm the coordinates of the line just created, correct
or press OK to accept these coordinates.
- A line boundary dialog appears.
- Change these values to simulate
the exercise we have been doing (example
flow system)
- Notice that the boundary condition
is steady-state. This means that the boundary cells will be active during
the entire simulation.
-
-
- This
line could have been on a diagonal, in which case, gwv would determine which
grid will contain a river, calculate the length of each river reach, and input
the proper conductance for each reach. You can envision how time consuming
individual input would be.
-
Add general
head boundaries along the right edge of the model in layers 1 and 3 to represent
flow from the crystalline rock in the hillside.
- Select BCs- and choose
General Head Boundary
To
set a large number of boundary conditions,
- Select BCs->Insert->Window
- The cursor will change
shape and appear like a mini-finite-difference grid
- Move the cursor to
the upper right corner of the model (row 1, column 18) and press the left
mouse button.
- Hold the mouse button
down and move the cursor to the lower right corner (row 18, column 18).
- Release the mouse
button and a dialog appears to confirm the coordinates of the window that
you just created, press OK to accept these coordinates.
- A general head boundary
parameter dialog appears.
- Change these values
to simulate the exercise we have been doing (example
flow system)
- Notice that the boundary
condition is steady-state. This means that the boundary cells will be active
during the entire simulation.
- The GHB cells will
appear blue REPEAT for layer 3
-
- This
could have been done using analytical elements and would have been more flexible
if you altered the grid in the future, but this approach was used simply to
illustrate the various input options.
Input Properties
Editing
a model in GWV
GWV editing features
The model definition is complete, so
move on to define MODFLOW specific features, create MODFLOW files, and execute
MODFLOW
MODFLOW specific settings, file creation and execution
Post Processing
View results of MODFLOW execution
There are a number of GWV assumptions and constructs that
influence how you build your model
Read GV Concepts on page 29 of the manual.