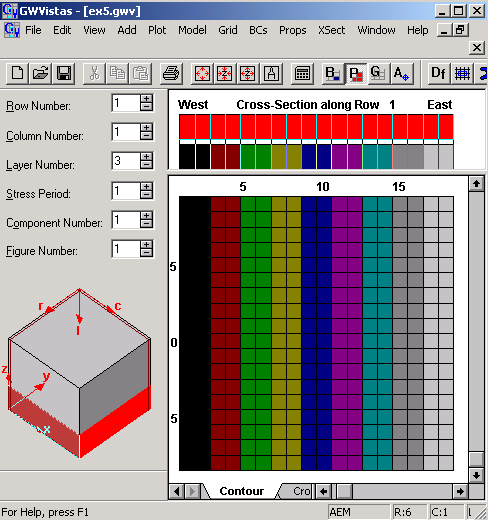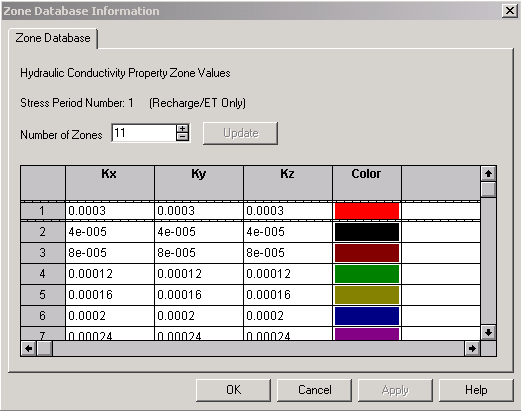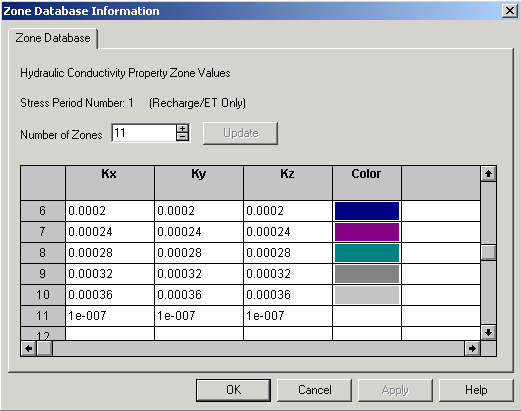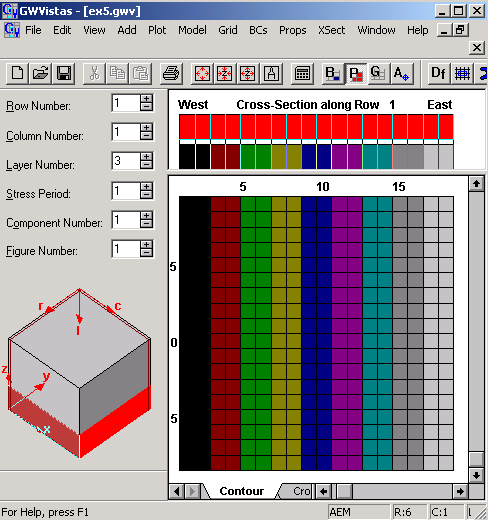Editing
Aquifer Properties
Aquifer properties are defined using the zone concept
At first set up every parameter is assumed to be homogeneous and every cell
in the model is assigned a zone number of 1
Select Edit->Aquifer Properties or click the P button
Pull down the Props menu
The property type with the check mark next to it is the
active data set (make this recharge)
You can view zone and property values on the left side
of the status bar at the bottom of the GV window by moving the cursor around
the grid
Do this now
Although recharge is actually a boundary condition and not a property, gwv treats
it as a property because it has areal distribution
Change the distribution of recharge by first defining another
zone value and then assigning this new zone to some cells
Select Props->Property Values->Database or press on the
toolbar
A list of zone numbers NOT layer numbers appears
Change the R for zone one to 2e-8 and zone two to 1e-8
as envisioned in the conceptual model (example
flow system)
Double Click on the box for zone 1 in the color column
Select yellow
Double Click on the box for zone 2 in the color column
Select aqua
Click OK to save these values
You have assigned all cells 1e-8 because no cells are currently
assigned zone 2
Select Props->Set Zone Numbers->Window
Move the cursor to a location within the model and drag
a rectangle on the screen to include columns 10 through 18
Release the left mouse button and use the dialog to assign
a zone number
Enter 2 and
Click the OK (or the Enter key)

Now
go to Model>MODFLOW>Rechrage
Notice that the recharge is applied to the highest active
layer.
If this layer were anything but confined and the head dropped below the bottom
of the layer, the RECHARGE WOULD BE TERMINATED.
If that is the propoer physical representation, this is
fine
If it is envisioned that the recharge would penetrate to a deeper layer, then
highest active layer should be selected.
Continue
by Editing Hydraulic Conductivities as defined in the conceptual model (example
flow system)
Pull down the
Props menu
The property type with the check mark next to it is the
active data set (make this hydraulic conductivity)
Change the distribution of K by first defining 11 zones
Select Props->Property Values->Database or press on the
toolbar
Check that the default K for zone one is the K for layer
1 of your model
As we do not have the option for multiplication arrays in
GWV we will add the zones for layer 3 (zones 2 through 10)
zone 2 will be the K below the river, increasing with each zone toward the hillside
and because we are explicitly representing the aquitard as layer 2, we will
use zone 11 for the K of the aquitard
Double Click on the box for zone 1 in the color column
Select red
Double Click on the box for zone 2 in the color column
Select black
... for zones 2-10, I used the colors in the order that they appear in the gwv
color selection table (to conserve time, you could leave this homogeneous and
download my gwv files later)
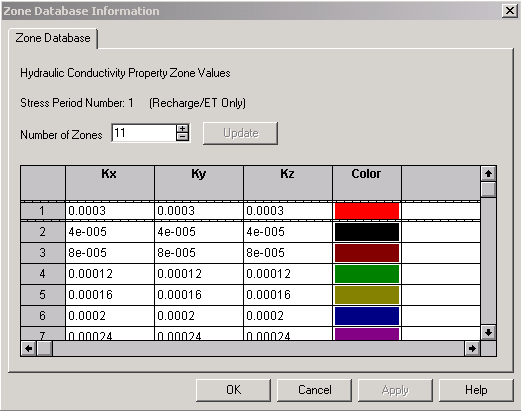
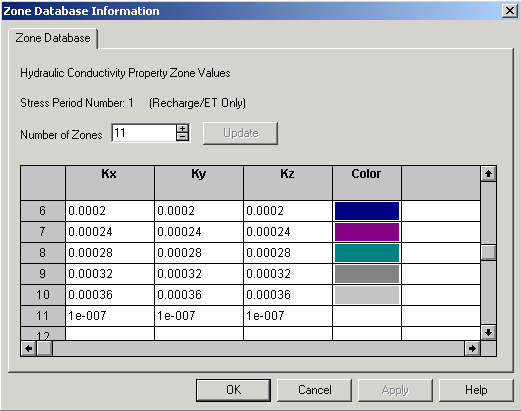
Click OK to save these values
You have assigned all cells the K of layer 1 because no
cells are currently assigned zone 2
Be sure you are in layer 2, then Select Props->Set Zone
Numbers->Window
Move the cursor to a location within the model and drag
a rectangle on the screen to include the entire layer
Release the left mouse button and use the dialog to assign
a zone number
Enter 11 and
Change to layer 3, then Select Props->Set Zone Numbers->Window
Move the cursor to a location within the model and drag
a rectangle on the screen to include columns 1 through 2and row 1 through 18
Release the left mouse button and use the dialog to assign
a zone number
Enter 2 and
Click the OK (or the Enter key)
Continue
for the remaining zones in layer 3
AND so on for all zones
OR
(to conserve time, you could leave this homogeneous and download my gwv files
here),
close
gwv on your computer, restart it and choose File>Open then slect the downloaded
gwv file